SELECCIONAR OBJETOS – OPCIONES DE SELECCIÓN
Las funciones de edición en el Audacity son muy sencillas de utilizar. Pero antes de aplicarlas, al igual que en cualquier otro programa, lo primero es delimitar su objeto, es decir, seleccionar la parte, trozo, rango o fragmento de la muestra de audio sobre la que queremos trabajar.
Selección normal
 Seleccionar (marcar o fijar) un punto concreto: Con la herramienta cursor hacemos [Clic] en ese punto.
Seleccionar (marcar o fijar) un punto concreto: Con la herramienta cursor hacemos [Clic] en ese punto.
 Seleccionar una parte, trozo, rango o fragmento: Con la herramienta cursor hacemos [Clic+A] desde el punto en donde queremos que comience la selección hasta el punto en que queremos que finalice.
Seleccionar una parte, trozo, rango o fragmento: Con la herramienta cursor hacemos [Clic+A] desde el punto en donde queremos que comience la selección hasta el punto en que queremos que finalice.
Nota: Después, podemos ajustar los límites de esta selección con una precisión absoluta, tal y como se explica en el título siguiente.
 Seleccionar un bloque (fragmento independiente delimitado) existente: Hacemos [2Clic] con la herramienta cursor sobre el bloque.
Seleccionar un bloque (fragmento independiente delimitado) existente: Hacemos [2Clic] con la herramienta cursor sobre el bloque.
Ajustar de la selección
Esta es una función muy interesante y útil que nos permite, cuando ya hemos seleccionado la parte, trozo, rango o fragmento que constituirá el objeto de edición, delimitar sus extremos con gran precisión y ajustarlos hasta donde sea necesario.
- Para ello, nos aproximamos al lateral del fragmento seleccionado hasta que el icono del cursor se convierta en una pequeña mano con un dedo que señala hacia la izquierda o hacia la derecha, según el lado al que nos acerquemos.
- Entonces, mediante [Clic+A] y desplazamos la selección hacia donde queramos.
Huelga decir que el uso de la herramienta de ampliación es una perfecta aliada para realizar este tipo de ajustes con una exactitud increíble.
Opciones especiales de selección
- Menú [Editar] > Seleccionar > Todo. (Todo, en todas las pistas).
- Menú [Editar] > Seleccionar > Desde la izquierda hasta el cursor.
- Menú [Editar] > Seleccionar > Desde la derecha hasta el cursor.
- Menú [Editar] > Seleccionar > Desde el principio hasta el cursor.
- Menú [Editar] > Seleccionar > Desde el cursor hasta el final.
- Menú [Editar] > Seleccionar > In All Tracks. (Con este último comando, una vez seleccionado un fragmento en una pista, se extiende a todas las pistas, quedando seleccionado ese mismo espacio en todas).
—:—
CORTAR, COPIAR Y PEGAR
Las opciones de copiar, cortar y pegar son un estándar en cualquier programa.
En los de edición de audio tienen algunas particularidades en cuanto al modo en que afectan a las partes editadas. Nada que escape a la lógica, por supuesto.
Copiar
 Con la herramienta cursor seleccionamos la parte, trozo, rango o fragmento que queremos copiar.
Con la herramienta cursor seleccionamos la parte, trozo, rango o fragmento que queremos copiar.
Copiamos:
 [Clic] en el botón Copiar o en el menú [Editar] > Copiar. El fragmento copiado se conserva en la memoria para después pegarlo o insertarlo en donde lo necesitemos.
[Clic] en el botón Copiar o en el menú [Editar] > Copiar. El fragmento copiado se conserva en la memoria para después pegarlo o insertarlo en donde lo necesitemos.
Cortar
 Con la herramienta cursor seleccionamos la parte, trozo, rango o fragmento que queremos cortar.
Con la herramienta cursor seleccionamos la parte, trozo, rango o fragmento que queremos cortar.
Cortamos:
 [Clic] en el botón Cortar o en el menú [Editar] > Eliminar audio o etiquetas > Cortar. El fragmento cortado se conserva en la memoria para, después, pegarlo o insertarlo en donde lo necesitemos y se elimina del proyecto.
[Clic] en el botón Cortar o en el menú [Editar] > Eliminar audio o etiquetas > Cortar. El fragmento cortado se conserva en la memoria para, después, pegarlo o insertarlo en donde lo necesitemos y se elimina del proyecto.
Como se puede observar, implica que se suprime su “tiempo” o “espacio” en la pista.
Nota: Puede que resulte más interesante dividir. (Ver más adelante).
Pegar o Insertar
La función de pegar o insertar es el paso lógico que sigue a las de copiar y cortar.
No se puede pegar nada que no haya sido copiado o cortado previamente. Tras ello, sólo debemos indicar al Audacity en donde lo queremos colocar (seleccionamos el punto exacto que nos interesa) y lo pegamos o insertamos ahí.
PEGAR E INSERTAR
 Con la herramienta cursor seleccionamos (marcamos) el lugar en donde lo queremos pegar. [Clic] en el punto exacto. Puede ser en otra pista.
Con la herramienta cursor seleccionamos (marcamos) el lugar en donde lo queremos pegar. [Clic] en el punto exacto. Puede ser en otra pista.
 [Clic] en el botón Pegar o en el menú [Editar] > Pegar. El fragmento queda insertado en el proyecto, es decir, se intercala en la pista haciéndose sitio entre el audio preexistente.
[Clic] en el botón Pegar o en el menú [Editar] > Pegar. El fragmento queda insertado en el proyecto, es decir, se intercala en la pista haciéndose sitio entre el audio preexistente.
PEGAR SIN INSERTAR
Es necesario crear una nueva pista de audio (ver más adelante como).
 Con la herramienta cursor , en la nueva pista, seleccionamos (marcamos) el lugar en donde lo queremos pegar. [Clic] en el punto exacto.
Con la herramienta cursor , en la nueva pista, seleccionamos (marcamos) el lugar en donde lo queremos pegar. [Clic] en el punto exacto.
Pegamos:
 [Clic] en el botón Pegar o en el Menú [Editar] > Pegar. Es similar a la función “Duplicar” que se describe a continuación.
[Clic] en el botón Pegar o en el Menú [Editar] > Pegar. Es similar a la función “Duplicar” que se describe a continuación.
Duplicar
Con la herramienta cursor seleccionamos la parte, trozo, rango o fragmento que queremos duplicar (copiar y pegar instantáneamente).
Duplicamos:
[Clic] en el menú [Editar] > Duplicar.
El fragmento queda duplicado (copiado) en una nueva pista. Es como “Pegar sin insertar”, pero nos ahorramos el paso de crear una nueva pista.
—:—
OTRAS OPCIONES DE EDICIÓN
Silenciar una parte, trozo, rango o fragmento
Silenciar, explicado de un modo muy simple, reduce a cero la amplitud del audio de la parte que hayamos seleccionado. (Nivel de volumen de ‑∞ dB).
 Con la herramienta cursor seleccionamos la parte, trozo, rango o fragmento que queremos silenciar.
Con la herramienta cursor seleccionamos la parte, trozo, rango o fragmento que queremos silenciar.
Silenciamos:
 [Clic] en el botón Silenciar o en el menú [Editar] > Eliminar audio o etiquetas > Silenciar audio.
[Clic] en el botón Silenciar o en el menú [Editar] > Eliminar audio o etiquetas > Silenciar audio.
Nota: La opción de silenciar, si después vayamos a unificar pistas, las une perfectamente puesto que respeta el “tempo” musical.
Recortar un fragmento
La acción ‘Recortar’ elimina todo el audio de la pista EXCEPTO la parte seleccionada.
 Con la herramienta cursor seleccionamos la parte, trozo, rango o fragmento que queremos recortar.
Con la herramienta cursor seleccionamos la parte, trozo, rango o fragmento que queremos recortar.
Recortamos:
 [Clic] en el botón Recortar, o en el menú [Editar] > Eliminar audio o etiquetas > Recortar audio.
[Clic] en el botón Recortar, o en el menú [Editar] > Eliminar audio o etiquetas > Recortar audio.
Nota: Sirve, por ejemplo, para escoger la mejor “toma” entre varias que hayamos grabado con este propósito, repitiendo la misma frase musical varias veces para luego quedarnos con la que más nos guste, eliminando todo lo demás.
(En este caso, si queremos parar de grabar temporalmente lo más cómodo es utilizar la pausa, como ya hemos visto).
Después, podemos mover o desplazar este fragmento para donde queramos.
Dividir (crear bloques)
Dividir (a diferencia de cortar, recortar o silenciar) crea bloques independientes en la pista. Esto nos permite trabajar de forma individual con cada uno de ellos.
Las posibilidades son variadas, como se muestra a continuación.
DIVIDIR
 Con la herramienta cursor seleccionamos la parte, trozo, rango o fragmento que queremos dividir; o marcamos, si queremos, un solo punto.
Con la herramienta cursor seleccionamos la parte, trozo, rango o fragmento que queremos dividir; o marcamos, si queremos, un solo punto.
Dividimos:
Menú [Editar] > Recortar límites > Dividir.
- Si seleccionamos un fragmento (como en este ejemplo) realiza dos cortes (en los laterales de la selección) y crea tres segmentos de audio independientes.
- Si marcamos un punto, hace un solo corte y crea dos segmentos de audio independientes, dividiéndolos en ese punto de corte. Es igual a cortar.
DIVIDIR Y BORRAR
 Con la herramienta cursor seleccionamos la parte, trozo, rango o fragmento que queremos dividir y borrar.
Con la herramienta cursor seleccionamos la parte, trozo, rango o fragmento que queremos dividir y borrar.
Dividimos y borramos:
Menú [Editar] > Eliminar audio o etiquetas > Dividir y borrar.
- Realiza dos cortes (en los laterales de la selección) y crea dos segmentos de audio independientes separados por el espacio que ocupaba el trozo borrado (es decir, su “tiempo”).
- El fragmento seleccionado se elimina del proyecto.
DIVIDIR Y CORTAR
 Con la herramienta cursor seleccionamos la parte, trozo, rango o fragmento que queremos dividir y cortar.
Con la herramienta cursor seleccionamos la parte, trozo, rango o fragmento que queremos dividir y cortar.
Dividimos y cortamos:
Menú [Editar] > Eliminar audio o etiquetas > Dividir y cortar.
- Hace dos cortes (en los laterales de la selección) y crea dos segmentos de audio independientes separados por el espacio que ocupaba el trozo cortado.
- El fragmento cortado queda almacenado en la memoria para pegarlo o insertarlo, después, en donde queramos.
DIVIDIR Y NUEVA
 Con la herramienta cursor seleccionamos la parte, trozo, rango o fragmento que queremos dividir y pegar en una nueva pista automáticamente.
Con la herramienta cursor seleccionamos la parte, trozo, rango o fragmento que queremos dividir y pegar en una nueva pista automáticamente.
Dividimos y nueva:
Menú [Editar] > Recortar límites > Dividir y nueva.
- En la pista de origen obtendremos dos segmentos independientes separados por el espacio que ocupaba el trozo cortado.
- En una nueva pista que se crea automáticamente obtenemos el fragmento cortado (es desplazado para aquí).
Mover o desplazar bloques
MOVER O DESPLAZAR (NORMAL)
 Con la herramienta de desplazamiento hacemos [Clic+A] en la pista o bloque independiente, desplazándonos hacia la izquierda o hacia la derecha, según necesitemos.
Con la herramienta de desplazamiento hacemos [Clic+A] en la pista o bloque independiente, desplazándonos hacia la izquierda o hacia la derecha, según necesitemos.
DESPLAZAR A OTRA PISTA
 Con la herramienta de desplazamiento hacemos [Clic+A] > Arrastramos a la pista que nos interese. (En algunas versiones anteriores de Audacity era necesario mantener pulsada al mismo tiempo la tecla Ctrl.).
Con la herramienta de desplazamiento hacemos [Clic+A] > Arrastramos a la pista que nos interese. (En algunas versiones anteriores de Audacity era necesario mantener pulsada al mismo tiempo la tecla Ctrl.).
MOVER SÓLO UN BLOQUE O SEGMENTO
Cuando está activa la función enlazar pistas (ver más adelante) todos los elementos de todas las pistas se mueven en conjunto.
Algo parecido sucederá si hemos realizado una selección múltiple de pistas y movemos un bloque de cualquiera de ellas. En este caso también desplazaremos los bloques de las otras pistas.
Para mover uno solo desactivamos dicha función o hacemos como se explica a continuación.
 Con la herramienta de desplazamiento, mientras mantenemos pulsada la tecla «Mayús», hacemos [Clic+A] y arrastraremos sólo el que nos interesa.
Con la herramienta de desplazamiento, mientras mantenemos pulsada la tecla «Mayús», hacemos [Clic+A] y arrastraremos sólo el que nos interesa.
PROBLEMAS EN EL COMIENZO. AUDIO FUERA DE TIEMPO (OFF SET)
Puede ocurrir que, después de estar desplazando los eventos en distintos sitios, el comienzo de la pista se quede fuera del tiempo inicial (es decir, 0 segundos).
Lo indica con dos flechitas encima y debajo del dibujo de la onda.
Para corregirlo, desplazaremos todo (seleccionamos todo o enlazamos pistas) hacia la derecha hasta que desaparezcan esas dos flechitas.
—:—
—:—
EDICIÓN DE PISTAS
 Las funciones de edición, y otras muchas opciones que se pueden realizar sobre las pistas, podemos encontrarlas en el menú [Pistas] y en el menú de lista desplegable [∇] que veremos sobre la cabecera de la pista, justo donde muestra el nombre de la pista.
Las funciones de edición, y otras muchas opciones que se pueden realizar sobre las pistas, podemos encontrarlas en el menú [Pistas] y en el menú de lista desplegable [∇] que veremos sobre la cabecera de la pista, justo donde muestra el nombre de la pista.
Selección de pistas
Lo primero, como siempre, es seleccionar la pista, o pistas, con la que queremos trabajar.
SELECCIÓN SIMPLE
- Con la herramienta cursor, [Clic] en la cabecera de la pista.
SELECCIÓN MÚLTIPLE DE PISTAS
- Seleccionamos una a una (como acabamos de ver) mientras mantenemos pulsada la tecla “Mayús” (“Shift”, para los ingleses; o ñ, en casi todos los teclados).
SELECCIÓN DE TODAS LAS PISTAS DEL PROYECTO
- Menú [Editar] > Seleccionar > Todo.
Crear o añadir una nueva pista al proyecto
Menú [Pistas] > Añadir nueva > Pista de audio / Pista de audio estéreo.
Cambiar el nombre de la pista
Seleccionamos la pista > [Clic] en la lista desplegable de la cabecera de pista [∇] > Nombre… > Introducimos y aceptamos.
Cambiar el tamaño de las pistas
CAMBIAR LA ALTURA DE LAS PISTAS
Manualmente: Con la herramienta cursor nos situamos en el borde inferior de la pista. El cursor se transforma en una doble flecha vertical.
[Clic+A] hacia arriba (disminuir altura) o hacia abajo (aumentar altura), según nos interese.
Opciones automáticas:
Individualmente: [Clic] en el botón “Expandir o contraer pista”.![]()
En conjunto (respecto a la ventana): Menú [Ver] > Ajustar verticalmente.
CAMBIAR EL ANCHO DE LAS PISTAS
Manualmente: Con la herramienta ampliación nos acercamos o alejamos a la zona de trabajo, como ya se explicaba en el título “La barra de herramientas “Herramientas”” del capítulo “Descripción y configuración inicial”.

 También podemos utilizar los botones de ampliación y reducción situadas a la derecha de la barra de herramientas de edición.
También podemos utilizar los botones de ampliación y reducción situadas a la derecha de la barra de herramientas de edición.
Opciones automáticas:
 Ajustar a la ventana o proyecto:
Ajustar a la ventana o proyecto:
[Clic] en el botón Ajustar proyecto o en menú [Ver] > Ajustar a la ventana.
 Ajustar a la selección efectuada:
Ajustar a la selección efectuada:
[Clic] en el botón Ajustar selección o en menú [Ver] > Ampliar la selección.
Unificar o unir pistas
UNIFICAR
Convierte todas las pistas seleccionadas en una única pista. Es decir, mezcla el audio de todas ellas en una sola pista estéreo o mono, según las pistas de origen.
Seleccionamos las pistas que queremos unificar > Menú [Pistas] > Mezclar y generar.
Unificar por paso de estéreo a mono
Convierte la pista estéreo seleccionada en una pista mono (suma de los dos canales estéreo).
Seleccionamos la pista estéreo > [Pistas] > Pista estéreo a mono.
Tenemos otra opción, muy interesante, para unificar pistas. Consiste en crear una pista estéreo a partir de dos pistas sencillas, tal y como se muestra más adelante en el título «Crear pista estéreo».
Dividir pistas estéreo
Dividir pista estéreo
Convierte la pista estéreo seleccionada en dos pistas mono independientes, asignando a cada una el canal de salida que le corresponde, izquierdo o derecho.
Seleccionamos la pista > [Clic] en [∇] > Dividir pista estéreo.
Dividir pista estéreo A mono
Convierte la pista estéreo seleccionada en dos pistas mono independientes. Cada una de ellas suena por los dos altavoces exactamente igual.
Seleccionamos la pista > [Clic] en [∇] > Dividir pista estéreo a mono.
Asignar el canal de salida
Para las pistas mono podemos seleccionar el canal de salida que nos convenga o interese, según lo que pretendamos conseguir.
Mono
Seleccionamos la pista > [Clic] en [∇] > Mono.
Canal izquierdo
Seleccionamos la pista > [Clic] en la lista desplegable de la cabecera de pista [∇] > Canal izquierdo.
Canal derecho
Seleccionamos la pista > [Clic] en la lista desplegable de la cabecera de pista [∇] > Canal derecho.
CREAR pista estéreo
Podemos crear una pista estéreo a partir de dos pistas simples (mono, canal izquierdo o canal derecho) que estén una debajo de la otra. Colocamos las que nos interesa así, una bajo la otra. (Ver más adelante como se hace)
Seleccionamos la pista de arriba > [Clic] en la lista desplegable de la cabecera de pista [∇] > Crear pista estéreo.
El sentido común nos dice que esta herramienta sirve para unir dos pistas que corresponden a un instrumento o aparato estéreo cuyos canales, izquierdo y derecho, hemos grabado en pistas separadas.
Ordenar pistas
Mover manualmente
[Clic+A] en la cabecera de pista y la llevamos para donde queramos.
Orden automático
[Pistas] > Ordenar pistas > Elegimos el criterio de ordenación que nos convenga.
Enlazar pistas
Esta es una función que, si la activamos, todos los elementos de todas las pistas se desplazan en conjunto, como un solo bloque.
En la imagen se muestra un ejemplo de pistas enlazadas. Es muy fácil saber cuando está activada esta función: si seleccionamos una parte, trozo, rango o fragmento en cualquiera de las pistas veremos unos pequeños relojes como una marca de agua por todo el área que ocupa la selección. Así sabemos que están enlazadas.
Para desenlazar las pistas y que nos permita una edición independiente en lugar de hacerlo en bloque:
—Versión 2.1.3 de Audacity
- [Clic] en el botón de enlazar pistas que está en la barra de herramientas de edición. (Ver).
- Para desactivarla, volvemos a hacer [Clic] en el mismo botón.
—Versión 2.3.3 de Audacity
No se muestra ese pequeño «reloj» de las versiones anteriores, pero la función sí está:
- [Clic] en Pistas > Bloqueo de sincronización de pistas.
- Para desactivarla, volvemos a hacer [Clic] en la misma opción.
Para algunas ediciones puede ser interesante, a mayores, activar o no la siguiente opción: Edición > Preferencias > Pistas + Comportamiento de pistas > «La edición de un bloque puede separar otros bloques».
—:—
Tabla de contenido:
- Introducción al Audacity
- Descargar e instalar el Audacity
- Configurar la tarjeta de sonido
- Descripción y configuración inicial
- Grabar con Audacity y reproducir lo grabado
- Edición básica con Audacity
- Procesos de audio básicos
- Guardar y exportar el proyecto
Leyendas:
[Clic] Pulsar una vez el botón principal del ratón (izquierdo).
[2Clic] Doble [Clic].
[Clic+A] Aguantar pulsado y arrastrar.
[BsClic] Pulsar una vez el botón secundario del ratón.
[BsClic+A] [BsClic] pulsado y arrastrar.
[Nombre] Elemento de menú u opción dentro de éste.
{Tarjeta} Tarjetas, fichas o solapas en una ventana.
«Nombre» Elemento de un “árbol” o menú vertical.
“Nombre” Campo o enlace de un formulario o ventana.
Selección∇ Selección dentro de una lista de opciones.
Importar Botón para pulsar.
—:—
♦
Los productos, nombres comerciales, logotipos e imágenes que aparecen en este espacio, sean o no marcas registradas, pertenecen a sus correspondientes propietarios / fabricantes / distribuidores. Las imágenes, obtenidas de las páginas Web oficiales de los productos, sólo son utilizadas y sirven para proporcionar apoyo gráfico a la descripción que se ofrece de los mismos. ‘Musicalecer’ no recibe ningún tipo de contraprestación por la divulgación y publicidad de los productos relacionados.
♦









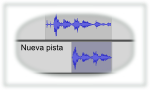


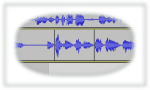


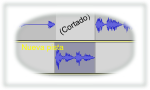







Hola, tengo una pregunta sobre cómo hacer un «experimento» en audacity. Hace poco me enviaron un audio que con cascos escuchabas una cosa diferente que si lo escuchabas con el altavoz del móvil. Eso se podría hacer en audacity? ¿Cómo? Gracias.
Hola, César:
¡Bienvenido de nuevo!
Verás, no sé exactamente a qué te refieres con eso… Lo único que se me ocurre es que esté relacionado con las frecuencias de la grabación y con la calidad del aparato/altavoz reproductor que usas después. Me explico:
Los auriculares tienen un espectro de frecuencias mucho más amplio (normalmente cubren todo el espacio auditivo) que el altavoz del móvil (que se centra en los medios/agudos y no en los graves). Entonces, si grabas algo con una frecuencia muy grave lo escucharás bien por los auriculares, pero no por el altavoz del móvil. Las frecuencias agudas sonarán en ambos.
También, cabe la opción de complicarlo si, además, aprovechas el campo estéreo, es decir, llevando los graves a un lado y los agudos al otro: por los auriculares oirás por un canal una cosa y otra por el otro; en el móvil solo la que tiene la frecuencia aguda.¡Un saludo!
Buenas, tengo la versión 2.3.3, gracias a tu publicación he logrado entender que cuando selecciono en una pista y me selecciona lo mismo en todas es porque estan enlazadas, el caso es que no encuentro el símbolo del reloj para desactivar esto. gracias
Hola, César:
Agradezco mucho que hayas elegido Musicalecer para iniciarte en este mundo maravilloso de la música y de la producción musical.
La nueva versión 2.3.3 de Audacity no muestra el pequeño «reloj» que aparecía en versiones anteriores, pero la función sí está:
· [Clic] en Pistas > Bloqueo de sincronización de pistas.
Para desactivarla, volvemos a hacer [Clic] en la misma opción.
Para algunas ediciones puede ser interesante, a mayores, activar o no la siguiente opción: Edición > Preferencias > Pistas > Comportamiento de pistas > «La edición de un bloque puede separar otros bloques».
¡Un saludo!
Musicalecer, tengo una duda… trabajo con Audacity en dos ordenadores diferentes y en uno de ellos en un proyecto donde hay varias pistas puedo seleccioner un trozo de una de ellas y recortarlo sin problemas y a la/s otras pistas no les sucede nada. Pero en el otro ordenador si recorto unos segundos de cualquier pista me lo recorta de todas y no sé qué hacer… ¿Podrías ayudarme? Muchas gracias.
Hola, Fernando:
Gracias por tu consulta. A ver si puedo ayudarte.
Primero deberías comprobar que en ambos equipos tienes la misma versión del Audacity. (Ayuda > Acerca de…). La actual es la 2.1.3, que soluciona muchos problemas. Te recomiendo que la instales si no es la tuya.
Después, en el ordenador que te pasa eso, mira si tienes activada la opción «Enlazar pistas» o «Bloquear sincronización de pistas» (así se llama en la versión 2.1.3). Es un icono que muestra un pequeño reloj o cronómetro. Si está activado lo desactivas.
Lo último que se me ocurre es que desactives la opción «La edición de un bloque puede desplazar otros bloques», dentro del menú Edición > Preferencias… > Pistas.
Espero que esto te ayude. No se me ocurren otras soluciones.
De nuevo, ¡muchas gracias!
Pues era lo del reloj, increíble que fuera tan simple. Muchas gracias por tu tiempo, tu tono y por tu ayuda inestimable.
Ha sido un placer, Fernando. Esta es la filosofía de Musicalecer: ayudar. Si se puede, claro.
Fernando: un cordial saludo
Cómo hago yo para saber qué versión de Audacity tengo instalada en mi PC; te lo pregunto, porque la que tengo no deja seleccionar y obviamente tampoco deja insertar. Gracias
Hola, Sr. Giraldo:
Es muy fácil: Abres el Audacity, como haces normalmente. En el menú «Ayuda», elige la opción «Acerca de Audacity…». Se abre un cuadro de diálogo que te informa de la versión que tienes instalada.
Por cierto, la última versión estable del Audacity es la 2.3.3
Un saludo.
Muchas gracias!! Estaba enredado con el problema de las pistas que se mueven juntas y lo logré solucionar. Agradezco su ayuda.
Hola, J Gelvez:
Me alegro. Pero es justo que sepas que mi alegría es doble: Primero porque te he podido ayudar o, al menos, orientarte hacia una solución a tu problema. Y, segundo, porque has elegido Musicalecer para ello entre los miles de sitios que pueblan Internet.
Insisto, ¡Muchas gracias!
wow si que te lo has currado crack
EL trabajo es lo de menos… cuando alguien se da cuenta de que, efectivamente, sí que lo hay y lo agradece. Y, te aseguro, suman muchas horas de sueño perdido, muchas excusas de «voy ahora, no me espereis» y algún que otro dolor de cabeza.
Pero, merece la pena cuando alguien llega a Musicalecer y, para colmo, tiene el detalle de dejar un comentario.
¡Muchas gracias!